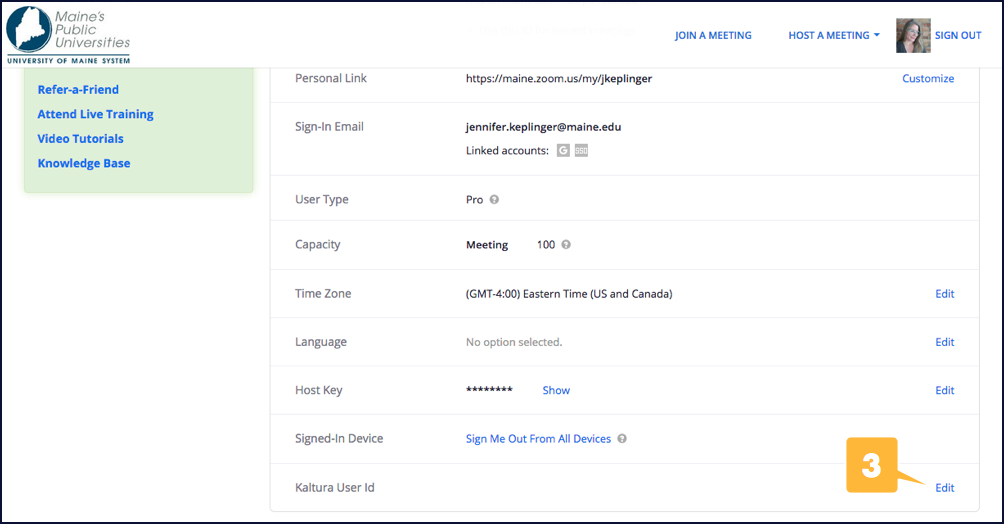IMPORTANT: These steps are no longer required as of March 13th, 2020.
Zoom is synced with Kaltura, the University of Maine system’s video hosting application. Therefore, if you connect your Zoom and Kaltura accounts, any Zoom meetings that you record to the cloud will automatically be added to your Kaltura account, with no need to download video files from Zoom then upload them to Blackboard or elsewhere on the web.
Zoom is synced with Kaltura, the University of Maine system’s video hosting application. Therefore, if you connect your Zoom and Kaltura accounts, any Zoom meetings that you record to the cloud will automatically be added to your Kaltura account, with no need to download video files from Zoom then upload them to Blackboard or elsewhere on the web.
To link your Zoom and Kaltura accounts,
- Click the Profile link at the top of the left-hand menu from any page after you sign in to Zoom (either at maine.zoom.us or through the MyCampus portal). Your account settings will be displayed.
- Scroll to the very bottom of the page to the “Kaltura User Id” section. It will likely be blank.
- Click the Edit button on the right side of this section. A textbox will open next to “Kaltura User Id.”
- Enter your UMS user name (your email address without “@maine.edu”) in the textbox.
- Click the Save Changes button. The textbox will close, and your UMS user name will now be listed in the “Kaltura User Id” section, which means your accounts are now linked.
NOTE
When you record a Zoom meeting, make sure you select the Record to the Cloud option, otherwise it’ll be saved on your computer rather than in your Kaltura account. Also, meetings recorded in Zoom need time to process before they appear in your Kaltura account. Basically, the longer your recorded meeting, the more time the video will need to process. Once it’s available, you’ll receive an email notification, which means it can be added to your Blackboard course. Check out our Kaltura guide for instructions.