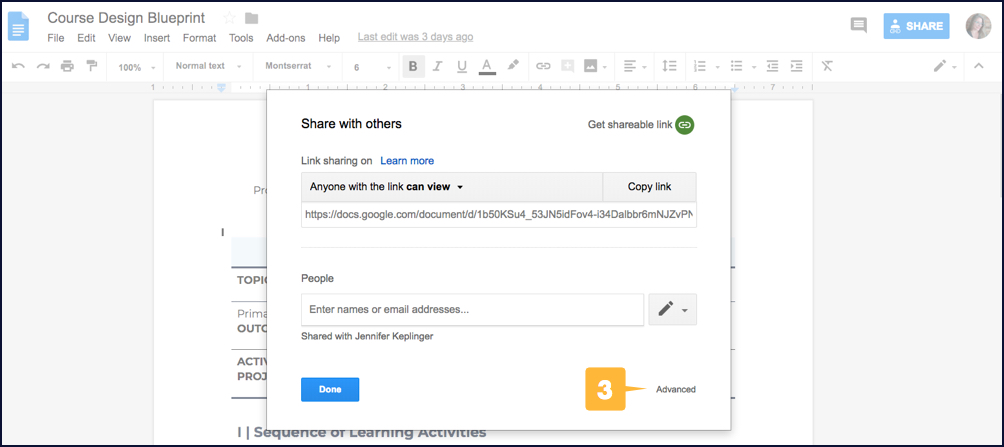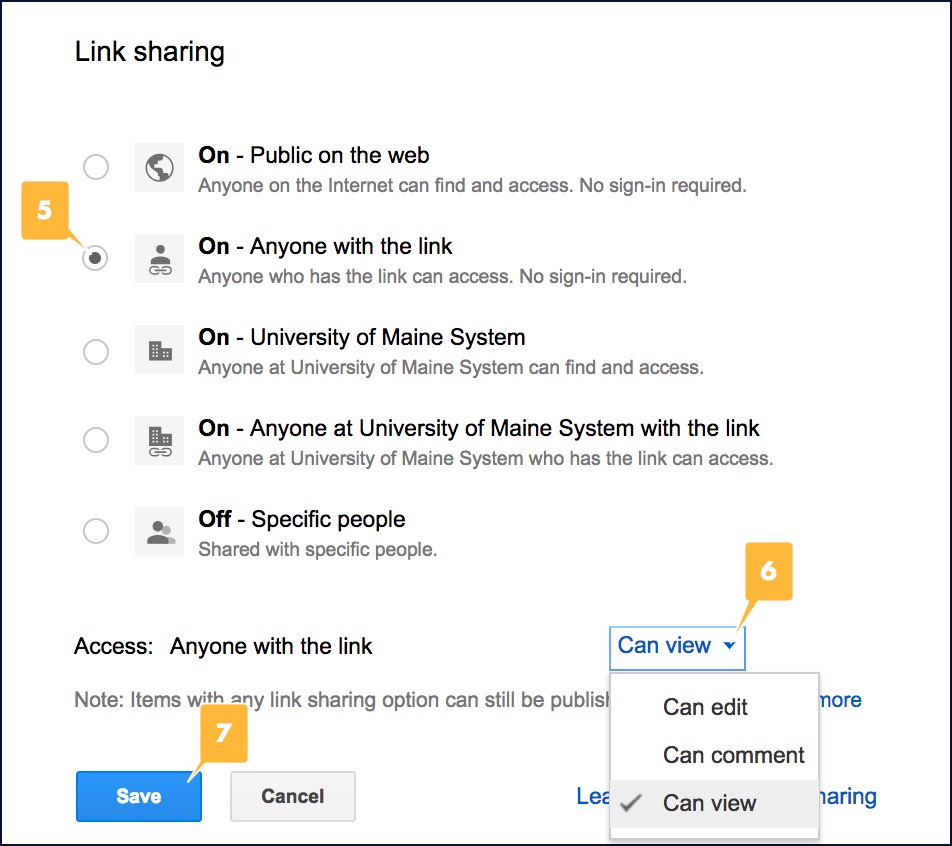To share a Google Doc, you first need to turn on link sharing for it, then you can paste a link to it in your Blackboard course or an email.
- Open the Google Doc you would like to share.
- Click the Share button on the top-right side of the screen. A pop-up window that displays a summary of the document’s sharing settings will open.
- Click the Advanced link in the lower-right corner of the window. All of the document’s sharing settings will be displayed.
- Click the Change… link in the “Who has access” table. Link sharing options will be displayed.
- Select the appropriate link sharing option. We recommend On – Anyone with the link.
- Change the Access menu option (optional). By default, it’s set to “Can view,” so you’ll only need to change your document’s access setting if you want to allow others to add comments or make edits to your document.
- Click the Save button. You’ll return to the “Sharing settings” options.
- Copy the text in the “Link to share” link box to your clipboard:
- Windows users, hold down the Ctrl key and press the C key.
- Mac users, hold down the Command key and press the C key.
- Paste your Google Doc’s link wherever it’s needed:
- Windows users, hold down the Ctrl key and press the V key.
- Mac users, hold down the Command key and press the V key.
NOTE
These instructions will also work with most of the other apps in GSuite, including Google Sheets, Google Slides, Google Sites, and Google Drawings.